Formatting your camera's SD memory card is an easy way to improve performance and clear the way for new photos and videos. Allowing hundreds of images to build up on your SD card slows your camera down and increases your risk of lost data. Cards should be formatted often, either in. How to format a SD card inside a camera. Formatting a memory card inside the camera in which it will be used is a very good means of maintaining a card's full capabilities. While the exact formatting procedure and menu display may differ between cameras, and the following step guidelines will be able to perform the task for most cameras.
When selecting an SD card for your trail camera, too often the choice is made by what you already have on hand. The reality is, your choice of SD card may end up being the weak link in your trail camera setup. Why do we recommend certain SD cards, and why are these recommendations so important? Let's explore exactly what SD card types and classes mean, and what impact they can have on your success with trail cameras.
SD CARD TYPES
All current SPYPOINT cameras require an SD card that is between 2GB and 32GB in size. This is the SDHC type card. The SDHC cards use the Fat32 file formatting system. The SDHC type cards are one of three common SD card formats. The first were SD cards, and had just 128MB to 2GB of storage. They also used a different file formatting system than SHDC cards. You will also find SDXC cards. These cards are larger than 32GB and use yet another file formatting system that is not compatible with SPYPOINT trail cameras. For SPYPOINT cameras, cellular or non-cellular, always be sure you are using an SDHC card, between 2GB and 32GB in size.
- SD card port (built in) or SD card reader: If using a standard size SD card, you'll need a port in your computer, or a USB card reader. Insert your SD card into your computer, using either the SD card slot or USB port (with reader). If the card isn't recognized automatically, press Window Key + E. This will open File Explorer.
- The process varies a bit from camera to camera, but in general, it should be something like this. With a Canon camera, go to Menu Setup Format Card. Select the card you want to format and then OK. Your camera will take a few moments, and then you'll have a fresh SD card ready to go.
16GB SDHC card can hold more than 10,000 pictures, so don't get caught up worrying that your card isn't big enough unless you go to some astronomical size.
SD CARD CLASSES
While card size and style are relatively easy to understand, there are multiple card speeds available, and these speeds and what they mean aren't always communicated clearly. What exactly does SD card class mean, and why is important?
The class of a card indicates the minimum sustained write speed for the card. Basically, how fast can information be transferred from the device writing the information, to the card storing it. A Class 10 card can write at 10MB per second, where a Class 2 can only write at 2MB per second. It's possible to get faster speeds out of cards, but the class indicates what should be the minimum writing speed.
If we apply this to how we know a camera functions, we can see why it's so important. Once the camera is triggered and the photo is taken, the camera has to write the data of that photo to the card. Until that data is transferred to the card, the camera can't do anything else. If you run your camera with a burst setting, the follow-up shots may be delayed if a slower card is used.
A slow card is like a putting a restrictor plate on a racecar. All the technology is there to perform better, but you're putting a limit on how much performance you can get. A Class 10 card ensures that the information is being written as fast as possible, and doesn't bog the system down.
If you want to maximize performance, and avoid headaches, ALWAYS use a Class 10 SDHC card between 2GB and 32GB in size for your SPYPOINT cameras. To avoid any confusion or doubt, SPYPOINT offers SD and MicroSD cards that have been specially designed to match SPYPOINT camera requirements, saving you the effort of searching through listings online that may offer a better price, but be sorely lacking in performance. Blender 3d video.
We also have a video resource to explain SD cards, and how to format them to get the best performance in your SPYPOINT trail camera.
Formatting SD card can be really very basic. You just need to choose the SD card and select format to erase everything from it. Alternately, you can insert the SD card in a card reader and plug it in your computer then right-click on the SD card drive and select format to delete everything from it. Sounds simple, right? You might think that have completely removed everything from the SD card.
The answer to the question is both yes and no. Yes, because it literally erase everything from the SD card and you might see that it is totally empty. Well, that's just an erroneous thinking that it completely removed everything from the SD card. You can use any data recovery software and scan your SD card and BAM! All data are back just like that. So, if you have any confidential documents stored in your SD card and you simply deleted it using the in-built delete function then it will not totally remove it from the SD card.
Vegas downtown slots free chips. In this tutorial, we will elucidate few ways to permanently wipe your memory card. Keep on reading to learn how to do that.
Method 1: Format SD Card in Android and Camera
Android device and Digital Camera comes with additional memory storage. You can insert the memory card into the digital camera and use it to format the SD card. Texas holdem deck. Here's how to do that:
Formatting An Sd Card For A Camera Wireless
Step 1. Insert the SD card into the digital camera.
Step 2. Connect digital camera to PC using a USB data cable. (Usually the USB port is located near battery location, but it may vary in different cameras).
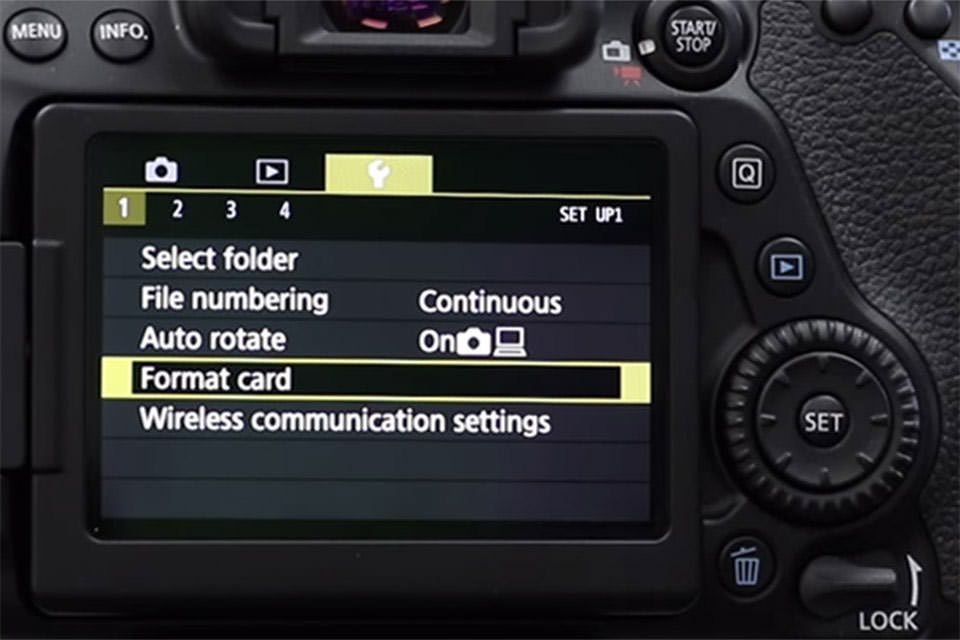
Step 3. Let the computer detect the device and as soon it is recognized it will show a different drive for your camera in 'My Computer'.
Note: If you are connecting the camera for the first time then you may need to download install required driver software.
Step 4. Right click on the new camera drive and from the menu options, choose 'Format'.
Step 5. Leave the options to the default settings and click on 'Format' again from the bottom of the window.
Step 6. It may take few minutes but as soon it is done, you will get a pop up message saying 'Format Completed'.
Cons:
1.Use this method only to delete less secure files that are not important.
2.The deletion process is not safe and secure.
3. Deleted data can be easily recovered using any data recovery software.
4. Not recommended if you are erasing personal and confidential data that has high security threats.
Doom full version online. If you want to erase everything from the SD card permamently in few click then use the following part.
Method 3: Completely Wipe Your SD Card Using SafeWiper For Disk
In fact, low-lever formatting won't erase everything of your SD card due to the formatting process only remove the tables address to the files. Formatting SD card isn't 100% efficient and it will leave a lot of data traces that can be scanned by some data recovery tools. If you wish to wipe an entire disk before you dispose of it.
You will need to use a professional data wiping tool. SafeWiper for Disk is an advanced data wiping tool that smash everything from any detected SD card permanently. There is no way that any data recovery software can restore the files deleted by SafeWiper. It uses strong algorithms to delete everything by writing the drive with junk files to make sure nothing can be recovered ever again. There are total four wiping options offered by this software and we will show you how to use them.
Safewiper for Disk - Permanently Kill Your SD Data
- Wipe data and hard drives permanently beyond recovery.
- Permanently wipes data on partitions and disk volumes with advanced wiping algorithm which overwrites your data up to 35 times.
- Uses advanced algorithms (Dod 5220-22.M, US Army, Peter Guttman) to 100% completely wipe data.
- Supports all popular Windows file systems, NTFS, Fat, Fat32.
Download SafeWiper for Disk and install it on your computer. The installation process is basic like any other software.Then connect the SD card to PC using a memory card reader and let the computer detect the SD card. If you want to wipe SD card in camera, just connect your camera to PC via USB cable.
Step 2 Select the SD CardOnce your SD card is recognized,then launch the program and select the second option 'Wipe Partition/Device' from the program, it will shows all your local hard drive and portable drive including your SD card. Select the SD card drive and click on 'Next'.
Step 2 Select the Right Data Erasing AlgorithmClick Setting button to select the wiping method from the lists, higher wiping methods are available including US D.O.D and Guttmann method, which can wipe your SD card for 7-35 times, but it will take much time accordingly. Here we generally recommend user to select U.S. Army wiping algorithm. Then click 'Confirm' button.
Step 3 Start Erasing Data on SD CardAfter you selecting the erasing algorithm, just click Wipe button to let the program completely kill your SD card data. Kindly be patient, it may take some time.
That's it. You may now check your SD card and can use any data recovery software to verify that every files and folders are deleted safely and permanently that can never restored again.
Formatting An Sd Card For A Camera
So, this is how you should safely erase everything from a SD card. Everyone should take extra precautions when it comes to wipe sensitive data. Especially, if you are disposing the SD card then you must delete everything from it completely so that the new owner doesn't get the chance to recover anything from the SD card and misuse it. Stop being a victim of identity theft and take careful precaution before it's too late.
